before)
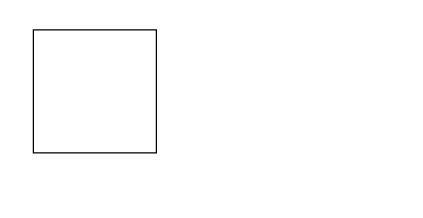
after)
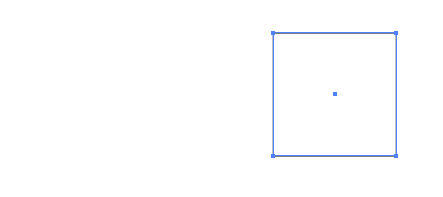
■操作手順
・[M] 長方形のオブジェクトを出す
・選択する
[ V]選択ツール (オブジェクトを
[ A]ダイレクト選択 (アンカーポイントを)
★ アンカーポイントの間をパスで繋いでる
・カラー設定
[ F6] ウインドウ>カラー
 は透明
は透明★ カラー数値は、小数点であつかってはダメ。
★色の単位は5%区切りで覚える
・オブジェクトの順を変える

オブジェクト >重ね順(アレンジ)>…
[shift + Ctrl + ] ]
[Ctrl + ] ]
[Ctrl + [ ]
[Shift + Ctrl + [ ]
・[S] オブジェクトの拡大(虫眼鏡でない )
[Shift + S] で等拡大 or 縦のみ、横のみ拡大
・全体を見るために、オブジェクトをスケルトンにさせるには
[Ctrl + Y ]表示(画面)> アウトライン
前)
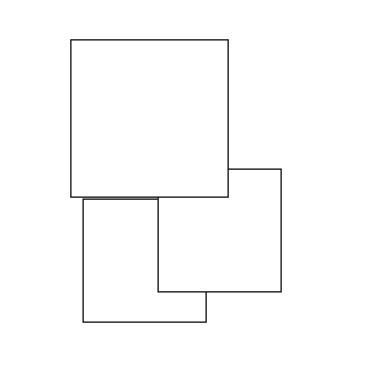
後)

・全選択
[ Ctrl + A] 全選択
[ Ctrl + Shift A] 選択解除
・基本操作
[ スペース] 手のひら
[ Ctrl スペース]ズーム拡大
[Ctrl Alt スペース ]ズーム縮小
[ Ctrl ]選択ツール (他のツールを使っている時に、
[ Ctrl 0]アートボードを画面サイズに見渡す
■移動
方法1)
[Shift Ctrl M ] オブジェクト>変形>移動
数値入力し実行
方法2 )
数値操作
[Shift F8 ] ウインドウ>変形
基準点(何処から変形するか )を指定。
数値入力し実行
●オブジェクト 増やしながら移動、コピペ
1.[v] 選択オブジェクト
2.[Alt ドラッグ]
方法3)
オブジェクトどうし吸着させる
1.[v]にし
オブジェクトの端にカーソルを重ね白□が現れたらドラッグし
2.アンカーポイントにカーソル合わせる
→黒から白のポインタに
方法4)
アンカーポイントを移動させ オブジェクトを変形
1.[A]端のアンカーポイント
2.[Ctrl Shift M]で移動操作



0 コメント:
コメントを投稿