フォト蔵
flickr
■picasaウェブアルバム

【無料容量】1GB 固定
【容量のアップグレード】
容量のアップグレード : 機能 - Picasa ヘルプ
* 10 GB(年間 20 ドル)
* 40 GB(年間 75 ドル)
* 150 GB(年間 250 ドル)
* 400 GB(年間 500 ドル)
【アップロードの仕方】
Picasa 3: Google
のソフトから
【メモ】
●フォルダの作成は
ローカルフォルダの名前ごとアップロードでき 画像共有サイト側で新しくフォルダを作らなくて良い
●容量を増やすには
参考)
Picasaの容量が1GBに迫ってきたので有料の10GBにアップグレードしようかと思う – とくとみぶろぐ
”つまり、Gmailは現在7.34GBでPicasaの10GBに加入したとすると、メールと写真の合計で17.34GBを自由に使うことができるようになります。”
■フォト蔵
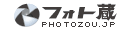
【無料容量】 1GB/月 (1年間で12GB)
【容量のアップグレード】
【アップロードの仕方】
Webページ アップロード - 写真共有サイト「フォト蔵」
picasaプラグイン(Picasa用フォト蔵プラグイン - 写真共有サイト「フォト蔵」
)
貼る蔵windowsソフト(写真投稿ソフト貼る蔵 - 写真共有サイト「フォト蔵」)
貼る蔵 for iPhone(貼る蔵 for iPhone - 写真共有サイト「フォト蔵」)
携帯から(携帯からアップロード - 写真共有サイト「フォト蔵」 )
【メモ】
●原寸大の画像を表示させるには
「ブログに貼る」からだと「普通サイズ」、「縮小サイズ」しかなく
原寸大が欲しい時は
1.原寸大の画像のURLを取得し
2.img src="□" 画像タグ挿入
1.原寸大の画像のURLを取得するには
「表示サイズ>元画像」を指定し
開いた画像上で右クリック
「画像のURLをコピー」
または
「画像だけを表示」させ開いたページのURLをコピー
http://~略~/26540285_org.v1253594764.jpg
と「_org.v」が出てれば原寸大画像のURLです
2.後は、画像タグに挿入すればOK
挿入の仕方は
参考)簡単!! HTML
●アップロードを簡単にするには
方法1.picasaにプラグインを入れ picasaからアップロードする
方法2.Google ChromeでWebアプリ化しクイック起動バーに入れアップロードする
【方法2】Chromeでクイックバーに入れる
1.アップロード - 写真共有サイト「フォト蔵」をGoogle Chromeで開く
2.Google Cromeのページメニュー「右上にあるページのアイコン」から「アプリケーションのショートカットを作成」し
3.ショートカットを作成する場所として「クイック起動バー」を選択すると」デスクトップのツールバーに追加される
完成
■flickr

【無料容量】 100MB/月
【容量のアップグレード】
プロアカウントを取ると
無制限
【アップロードの仕方】
Webページから(Flickr: Upload photos and videos)



0 コメント:
コメントを投稿